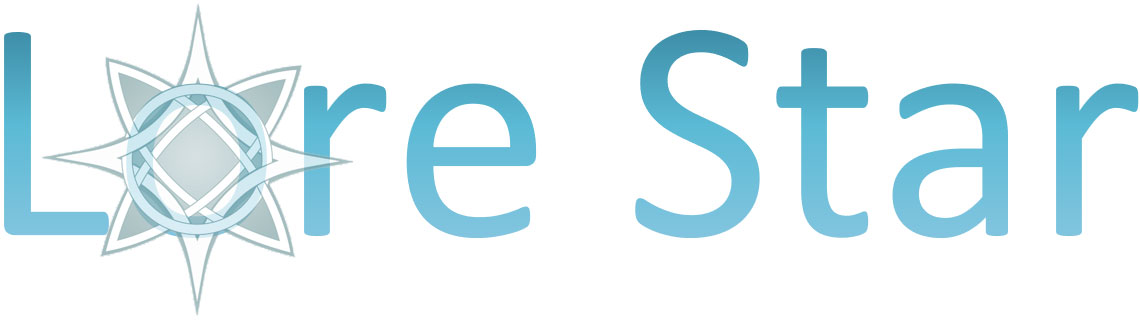Project Management
Index
- Introduction
- Types of Projects
- Projects Window
- Open an existing Project
- Import a project
- Create a new Project
- Delete a Project
- Clone a Project
- Set the default Project
- Save a Project
- Save As ... a Project
- Export a Project
Introduction
From version 0.7 on, Semantic Turkey is able to manage different projects instead of having a single data repository. This section explains how to:
- create a new Project from scratch or from an existing rdf/owl file
- change the current project by opening another one
- import an existing project previously exported from another installation of Semantic Turkey
- delete a project
- clone a project
- save the current project with a different name
- export the current project
Types of projects
In Semantic Turkey there are two types of project:
- Continuous Editing
- Save2Store
Continuous Editing are those projects that don't need an explicit action to save the changes beacause each change it is immediately saved
Save2Store are those projects that required an explicit action to be saved, because each change it's not automatically saved
When users create a new project, they must choose the type of the project (Continuous Editing or Save2Store) and this decision cannot be changed later.
Projects Window
A dedicated Project Management window allows to list all available projects and perform different operations on them.
There are two ways to open this window:
- click on icon in the Semantic Turkey icon bar
- Select the menu "Projects Management" in "Tools->Semantic Turkey->Project"

This is how the project management window looks like:

In the upper part there is a table showing all the available projects with their info
The columns of the table are:
- D : checked for the default project
- Project Name : The name of the project
- Triple Store: The identifier of the manager of the ontology repository
- Type : The type of the project (Continuous Editing or Save2Store)
- Onto Type : the type of the ontology, for example OWL
- Issues : Show if the project has any kind of problems
From this window the following action are possbible:
- Open an existing project
- Import a previously exported project
- Create a new Project
- Delete a project
- Clone a project
- Restart Firefox
Open an existing Project
There there two ways to open a project listed in the table :
- double click on the name of the project
- Right click on the selected project and then click "Open the selected project"
Import a Project
To import a prevoiusly exported Prject first click on "Import" in the lower menu and the following window should appear

In this window select the file which contains the information on the project usign the button "Select Project File", then add a name for the Project under the label "Project Name" and click on the button "import Project". If you change your idea and you don't want to import a project anymore, just click on the button "Cancel" If the selected file contains a valid project, it will be imported and opened
Create a new Project
To create a project click on "New" or "New From File" in the lower menu, depending if you want to start from an empty project or from a project which is derived from an ontology. If you click on either one of these a window will appear. The difference between clicking on the second one is the presence in the new window of the button "Select rdf/owl file" and the near field

In this window specify a name for the Project, a valid URI (which doesn't need to point to an existing resource), select a triple store and the mode according to which the new project must behave. If in the project management window you click on "New From File" select, using the button "Select rdf/owl file" a rdf/owl file. Then press "New Project" to create the project or Cancel to return to the previous window
Delete a Project
To delete a project single click on an existing project in the table and then click on "Delete the selected project" in the context menu (right click).
It is not possibile to delete the current project
Clone a Project
To clone a project single click on an existing project in the table and then click on "Clone the selected project" in the context menu. This window should appear:

In this window input the new name of the procjet. In the first field there is the name of the project your cloning
Set the default Project
The default Project will be opened as soon as Semantic Turkey is started
There there two ways to set the default project :
- left click in the first column (the one with the title "D") next to selected project
- select "set the selected project as the default one" by right click on a project
Save a Project
The projects that are created with the mode "Save2Store" must me saved explicitly. To save them click on "Tools->Semantic Turkey->Project->Save PROJECT_NAME" where PROJECT_NAME is the name of the current project. If the current project is a "Continuous Editing" one, the above menu is disables

Save As ... a Project
To save a project with a different name click on "Tools->Semantic Turkey->Project->Save PROJECT_NAME as ..." where PROJECT_NAME is the name of the current project.

The following window will appear:

In this window just type the new name and then press "Save The Project" or Enter
Export a Project
To export a project click on "Tools->Semantic Turkey->Project->Export PROJECT_NAME" where PROJECT_NAME is the name of the current project.

The following window will appear:

In this window select the destination directory using the button "Select Directory" or by typing in the field on its left, then specify the name of the file in the field below. Then press "Export Project"