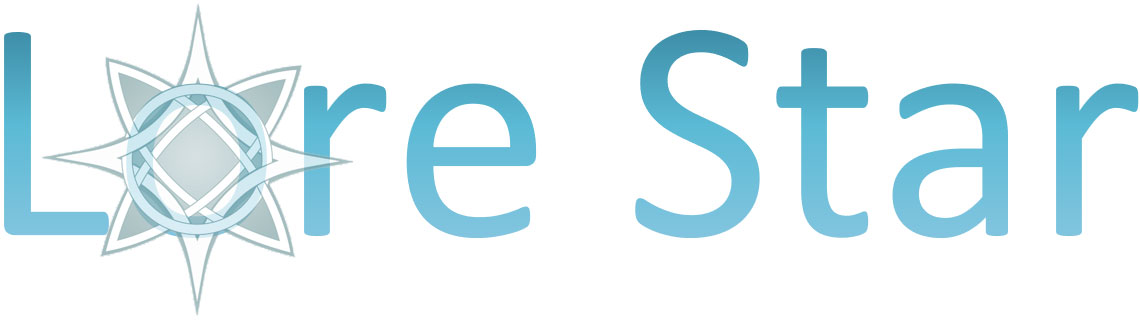First Start
Index
Activation
To run Semantic Turkey, once it has been properly installed and Firefox has ben restarted, you just need to click on the icon shown below:
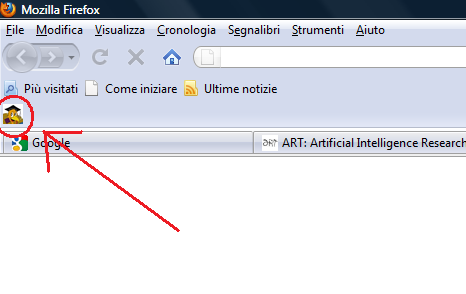
After a few moments a window will appear.
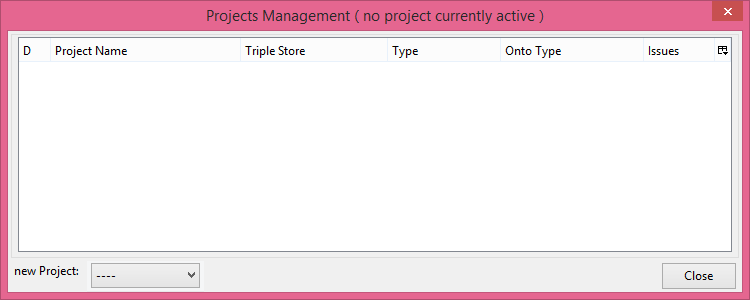
In this window you can create a new Project. Check here how to perform this action. For more information about projects management in general click here
The rest of the first start section is thought for people who have just installed the Semantic Turkey Firefox Extension and want to start the ontology editor. Anyone who has already used tools such as Protege or TopBraid Composer will probably feel acquainted with the main ontology editing functionalities of Semantic Turkey
Which URI to choose when creating a new project?
For people with little or no knowledge about XML/RDF/OWL technologies, consider that the URI is just an identifier for the ontology that you will edit and populate through Semantic Turkey. It is required that this identifier conforms to URI standard format, but it does not need to refer to any physical resource available on the Web (though dereferenciability is a must if you want to publish its data as linked data). It just represents the ontology which is being edited by you and which resides (for the moment) solely in your computer.
One note only, regarding the Hash vs Slash long debate...the W3C wikis offers an interesting page on the matter. Here, we limit to suggest you to use a baseuri ending with no hash nor slash if you want your created ontology entities to be referenced as inline elements, so with an hash (#). Otherwise, use a baseuri ending with a slash (/) to have your entities references as separated documents.
OntManager selection
You can choose among different triple store technologies (the technology which is in charge of storing and retrieving RDF data from your RDF repository). By default, Semantic Turkey is bundled with a wrapper from its RDF API to the Sesame 2 RDF framework; however, further RDF store solutions may be plugged to the main system provided that an analogous wrapper is being developed for them. Should two or more RDF triple store components be plugged to your installation of Semantic Turkey, you could use the combobox to select the one you prefer, otherwise, Sesame 2 is the only allowed option. See the st-sesame2-ontmanager module for more details on this.
Activate the Semantic Turkey Sidebar
After you have started Semantic Turkey and created the new project, open the Firefox Tools menu, expand the “Semantic Turkey” option and select “Ontology Panel”
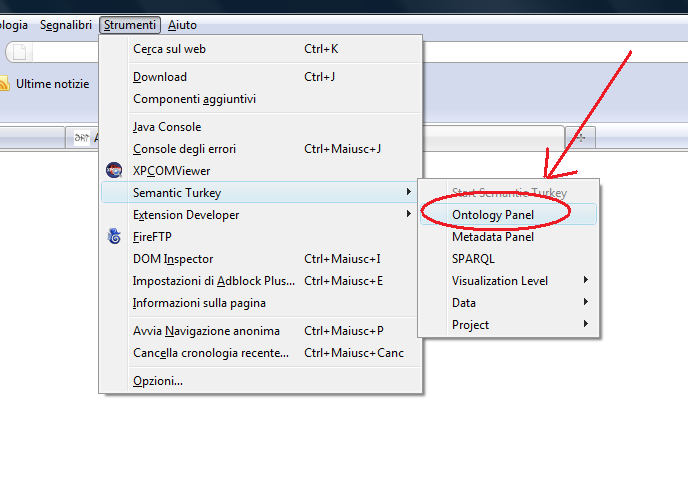
Or click on the "Open Ontology Panel" icon
A sidebar will open, containing a tab panel showing classes and instances in your project. Since your ontology will be empty when you have just created it, you will see two almost empty boxes for both the classes and individuals view

To have a fast-check that everything worked during installation, open the property panel: it should show a list of standard owl properties which are available in your ontology (figure below)

Import your first ontology
Note: you can skip this section if you already know what you are doing (you already have experience with Semantic Web technologies)
There is no strict need of importing an ontology for managing your data; you can edit your personal ontology from scratch. However, it is good practice to reuse existing ontologies when creating data, especially if the objective is to make your data available to others on the web: this augments shareability and understandability of the data.
So, to start from a ready-to-go example, let's import a sample ontology (you must be connected to the internet to do so) we have prepared for you.
Open the Imports Management Panel by going to Tools-->Semantic Turkey-->Imports Management or by clicking the "Open Imports Management".
This panel (which will be described more in detail here) should look like the one in figure below:
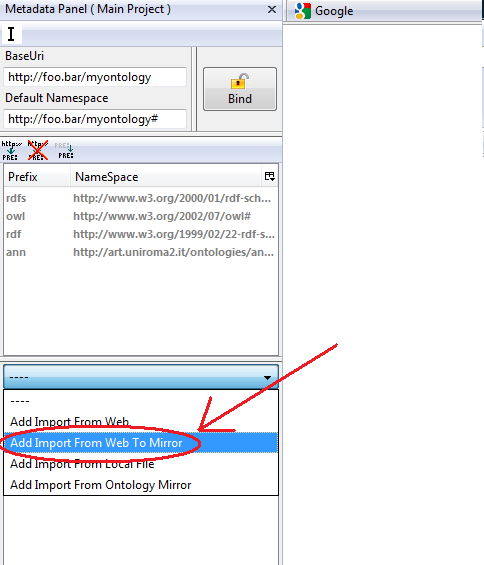
Select, as shown in figure above, the option "Add Import from Web to Mirror". A dialog like the one below will appear, prompting you to insert the URI of the ontology that you would like to import and a name for a file which will be stored inside Semantic Turkey, to cache its content.

Insert the URI: http://art.uniroma2.it/ontologies/st_example
and choose a name, for example: st_example.owl, for the file which will be stored in the ontology mirror of your computer
If everything is going right, Semantic Turkey should acknowledge you that the ontology has been imported and an entry should appear in the Imports box of the Imports Management Panel.
Note: if you are behind a proxy, you have to set proxy preferences both in Firefox (Tools-->Options-->Network) and in the Java Control Panel. Firefox rules over normal navigation while the Java proxy settings are necessary for importing ontologies. In the future, we will probably make Semantic Turkey java components inherit Firefox proxy preferences and override those defined in the Java Control Panel
Add a prefix for your imported ontology
Now, look at the table above the Imports box, which contains mappings between namespaces of imported ontologies (and namespaces related to XML/RDF/RDFS/OWL technologies) and related prefixes. Prefixes as a short-hand notation (inside a given space, like your working ontology, for example) for addressing namespaces. So, for example, if you used the prefix stx for the namespace: http://art.uniroma2.it/ontologies/st_example a concept from st_example called http://art.uniroma2.it/ontologies/st_example#Person could be shortly refered to as stx:Person. If you do not find an entry for your namespace in the prefix-namespace mapping table, you'd better enter it manually. You can do that by pressing the button on top of the prefix-namespace mapping table, called "Add Prefix", and edit the prefix namespace mapping in the following form:
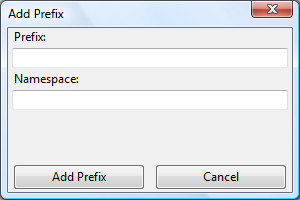
it is important that you write the full namespace, that is, the baseuri plus the final # symbol, so: http://art.uniroma2.it/ontologies/st_example#
Now, if you go back to the class panel (Tools-->Semantic Turkey-->Ontology Panel), it should appear much like in the following picture:
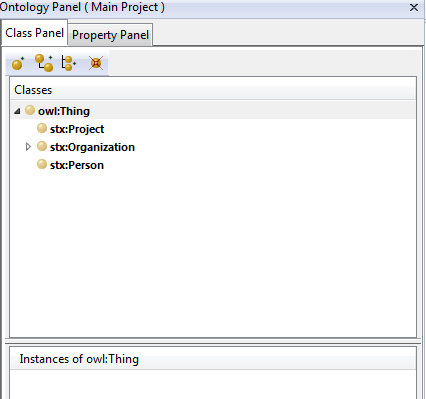
As you can see, the ontology has been imported inside the project you are managing, and its classes are visibile on the Class Panel. If you try to add new classes of your own, you will notice the ones from the imported ontology have a lighter color. The lighter color is generally adopted to show read-only elements. Elements can be read-only for various reasons: they may come from an imported ontology (as in this case), or having been inferred my means of a reasoner, be related to metadata computed by other extensions and located in other graphs etc..